Your cart is currently empty!
6 Tips Praktis untuk Mengamankan Folder di Laptop Anda dengan Cepat dan Mudah
Bagaimana Cara Mengamankan Folder pada Laptop Anda?
Dibutuhkan langkah-langkah untuk melindungi keamanan data, khususnya pada folder yang menyimpan berkas-berkas vital serta rahasia. Mengamankan folder akan mencegah pihak lain memasuki isi dari folder tersebut.
Langkah-langkah untuk menutupi folder pada laptop atau komputer pribadi bisa diselesaikan secara sederhana tanpa perlu memakai software tambahan. Di bawah ini terdapat penjelasan mendetail tentang berbagai metode yang dapat digunakan untuk menyembunyikan folder di laptop Anda.
Bagaimana Cara Menyegel Folder pada Laptop Anda?
1. Cara Menyegel Folder pada Laptop Berbasis Windows menggunakan Fitur Ini
Encryption
Encryption
Atau enskripsi adalah proses membingungkan data dan informasi agar tidak bisa dibuka oleh pihak yang tak berwenang. Di bawah ini terdapat caranya untuk mengamankan folder pada laptop berbasis Windows.
Encryption
cepat dan mudah.
- 4 Metode untuk Mengcapture Layar di Laptop Beserta Saran Aplikasi Pencatat layar
- 7 Metode Menonaktifkan Laptop Secara Tepat agar Terhindari Kerusakan Prematur
- 7 Langkah Mudah untuk Mengubah File PDF di Laptop Secara Efisien
- Buka File Explorer
- Pilih Direktori yang Akan Dikunci
- Berikutnya, klik kanan pada folder yang ingin Anda kunci dan pilih Properties.
-
Kemudian klik
Advanced
-
Selanjutnya akan muncul opsi
Enkripsi Konten untuk melindungi data
, kemudian ceklis dan klik OK -
Berikutnya klik
Terapkan perubahan untuk folder ini, subfolder, dan berkasnya
- Folder sudah dienkripsi
2. Langkah Menyegel Folder pada Laptop menggunakan 7-Zip
Di luar kedua fungsi bawaan dari Windows, Anda dapat melindungi folder menggunakan perangkat lunak pihak ketiga. Contohnya termasuk 7-Zip.
Aplikasi yang bisa digunakan untuk mem-lock folder pada laptop Anda tersedia tanpa biaya. Di bawah ini adalah langkah-langkah menggunakan 7-Zip untuk melock folder di laptop.
- Buka 7-Zip
- Pilih Direktori yang Akan Dikunci
- Langkah untuk mengamankan folder dalam aplikasi 7-Zip terletak pada opsi Encrypt.
- Ketik kata sandi lalu tekan OK.
- Agar dapat membuka folder tersebut lagi, silakan masukan kode rahasia yang telah Anda buat.
3. Metode Mengamankan Folder pada Perangkat Windows menggunakan Prompt Command (CMD)
Berikut ini langkah-langkah untuk mengamankan folder pada laptop Anda dengan menggunakan CMD atau Command Prompt. Ikuti petunjuk di bawah ini untuk memproteksi folder di sistem operasi Windows melalui perintah cmd secara sederhana dan efisien.
- Klik tombol Windows dan R secara bersamaan untuk mengakses CMD.
- Kemudian, buka folder tersebut dengan mengetikkan perintah berikut:
- Masukkan partai seperti contoh pada bagian D, tulis D:
- Selanjutnya tambahkan perintah cacls [nama direktori] /p semua: n, lalu gantilah [nama direktori].
4. Langkah Mengamankan Folder pada Laptop menggunakan Aplikasi My Secret Folder
Aplikasi My Secret Folder bisa menjadi opsi untuk melindungi folder Anda. Tambahan kelebihannya adalah penggunaan aplikasi ini cukup sederhana serta memakan sedikit ruang penyimpanan.
Walaupun aplikasi ini bersifat berbayar, Anda tetap dapat mencoba versi percobanya secara gratis selama 30 hari. Di bawah ini adalah langkah-langkah untuk mengamankan folder di laptop Anda melalui My Secret Folder.
- Unduh aplikasi My Secret Folder.
- Setelah proses instalasi selesai, bukalah My Secret Folder.
- Siapkan direktori serta letak di mana Anda menaruh folder pribadi tersebut.
- Klik tombol Browse lalu temukan lokasi folder yang berisi rahasia Anda ataubuatlah sebuah folder baru apabila sebelumnya belum pernah membuat tempat penyimpanan khusus untuk hal-hal rahasia tersebut.
- Selanjutnya klik Next dan klik Create a Password untuk menetapkan kata sandi baru Anda.
- Setelah itu klik OK.
- Agar bisa membuka kuncinya, silakan buka My Secret Folder lalu masukan kata sandi yang telah Anda tentukan sebelumnya.
5. Langkah-Langkah untuk Mengamankan Folder pada Laptop dengan Sistem Operasi MacOS
MacOS dilengkapi dengan aplikasi bawaan yang disebut Disk Utility untuk memasang keamanan melalui kata kunci. Di bawah ini adalah langkah-langkah untuk mengamankan folder pada perangkat MacBook atau macOS Anda.
- Nyalakan folder Aplikasi untuk mengakses Disk Utility.
- Setelah membuka aplikasi, klik opsi File. Kemudian pilih Buat Gambar Baru di dalam menu tersebut lalu cari gambar pada folder penyimpanan Anda. Di bagian ini, pengguna bisa melihat berkas mana yang akan diberikan kata sandi tambahan. Jika sudah memutuskan, cukup tekan tombol Pilih.
- Setelah pengguna mengenali dan menyematkan nama pada folder terpilih, pilih opsi baca/tulis dari daftar dropdown Format Gambar, lalu ikuti dengan memilih enkripsi AES 128-bit dari menu tarik-turun Enkripsi.
- Kini, pengguna diharuskan menyediakan sebuah kata sandi untuk folder tersebut. Silahkan masukan satu, kemudian tekan tombol Pilih. Selesainya proses ini ditandai dengan mengklik opsi Simpan. Nantinya, utilitas disk bakal menciptakan gambar berlapis enkripsi kunci, serta memperingatkan ketika pekerjaan telah rampung.
- Setelah membuat gambar disk yang telah dienkripsi, periksa apakah sudah bekerja dengan benar dengan mencoba membuka isinya.
- Setelah memverifikasi bahwa semua perlindungan telah ditetapkan dengan benar, buang folder awal tersebut sehingga tidak bisa dijangkau kembali.
6. Cara Menyematkan Folder pada Laptop Menggunakan Aplikasi Folder Lock
Aplikasi Folder Lock digunakan untuk mengamankan berkas atau direktori menggunakan kata sandi sehingga hanya dapat dibuka lewat Folder Lock tersebut. Prinsip operasinya adalah dengan menyingkirkan sementara berkas yang dipilih dari tampilan umum.
Apabila ingin melihatnya, Anda perlu memasukkan kata sandi terlebih dahulu agar file dapat ditampilkan. Di bawah ini adalah langkah-langkah untuk mengamankan folder pada laptop menggunakan aplikasi Folder Lock.
- Unduh dan pasang Folder Lock.
- Setelah itu, masukan kata sandi pada bagian Masukkan Kata Sandi Utama.
- Selanjutnya di menu Folder yang Dikunci, pilih Tambahkan Item untuk Mengamankan
- Pilih Add Files, Add Folders ataupun Add Drives. Sebagai contoh, Anda dapat memakai opsi Add Folders jika ingin menyembunyikan satu folder.
- Temukan folder yang mau Anda rahasiakan lalu klik OK.
- Tampilan folder tersebut akan muncul dalam aplikasi Folder Lock.
- Perhatikan, apabila ikon kunci di sebelah folder kamu dalam bagian Proteksi berwarna hijau, artinya folder tersebut telah berhasil tersembunyi.
- Agar dapat menampilkan opsi tersebut, temukan file atau folder di dalam daftar Items dan tekan tombol Protection (Off).
Berikut adalah langkah-langkah untuk mengamankan folder pada laptop menggunakan sistem operasi Windows atau macOS. Pililah opsi yang paling cocok dengan persyaratan serta derajat perlindungan yang Anda butuhkan.
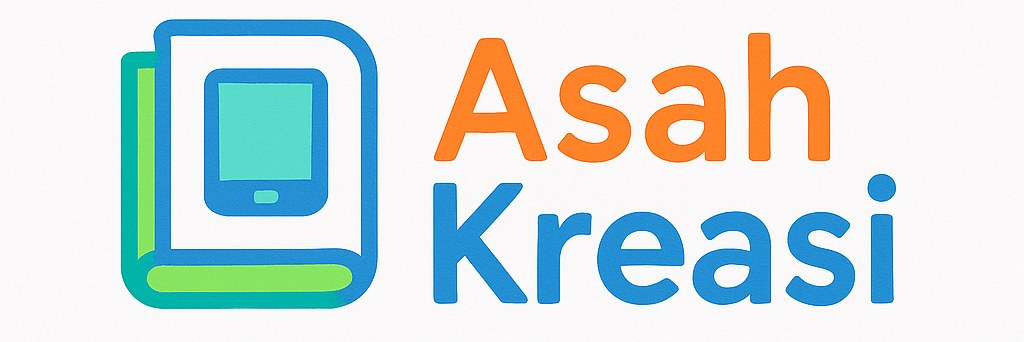
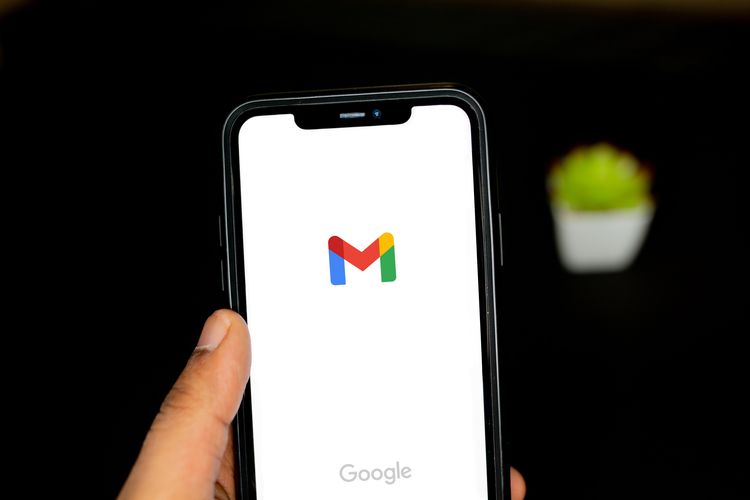

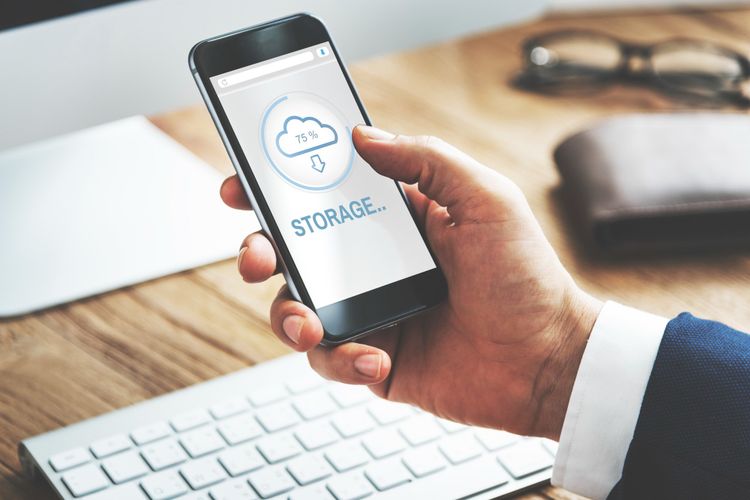
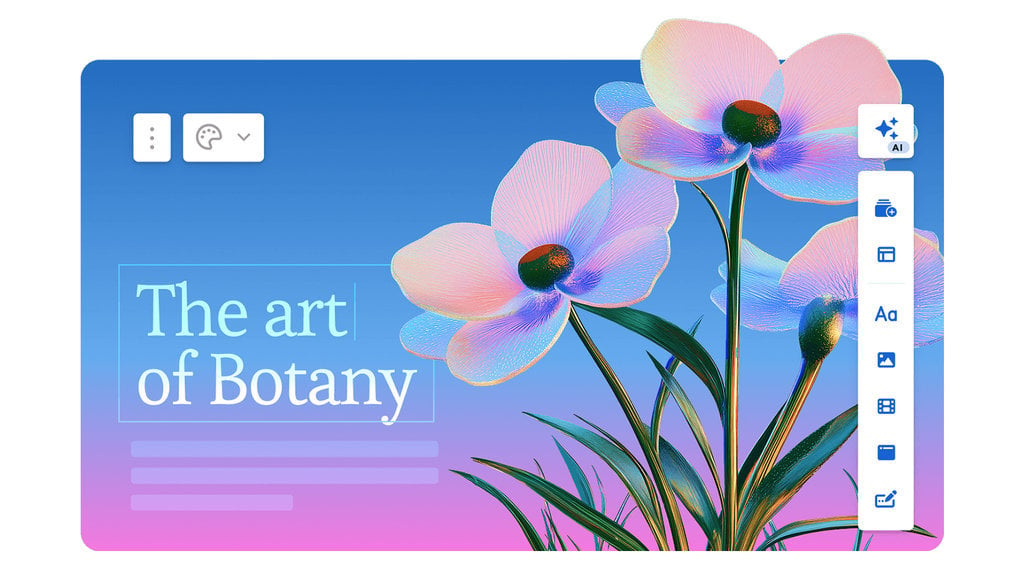
Leave a Reply